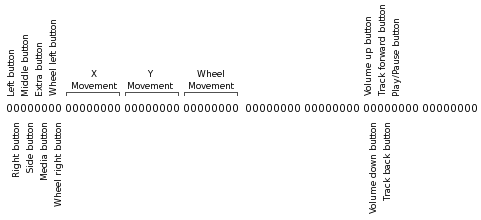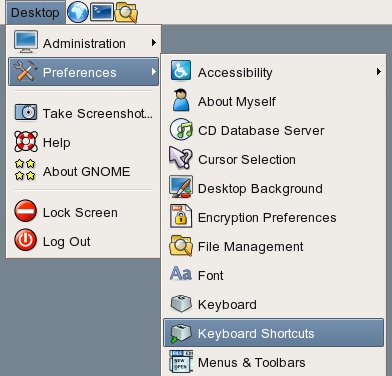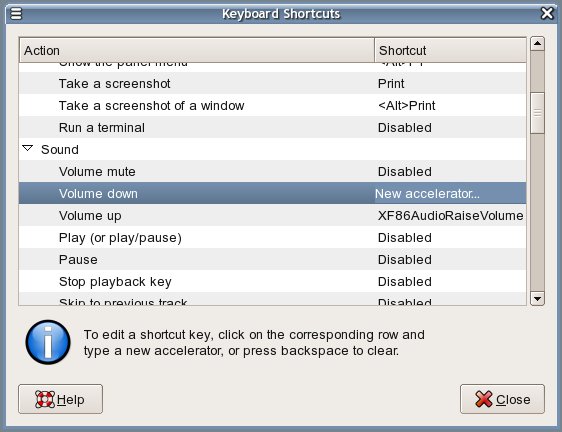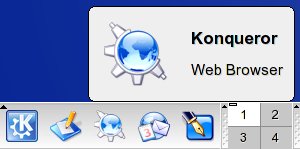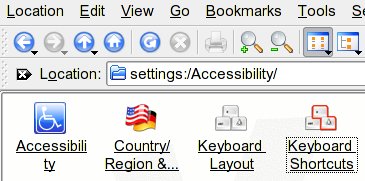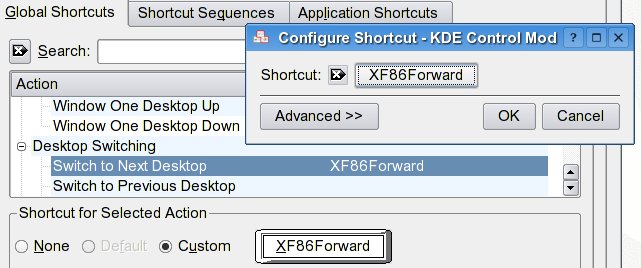Installation
Kernel
First, confirm required support on your kernel source configuration file.
Open /lib/modules/your-kernel-version/build/.config and check for this lines:
Kernel 2.6
CONFIG_INPUT=y
CONFIG_INPUT_MOUSEDEV=y
CONFIG_INPUT_EVDEV=m
CONFIG_USB=m
CONFIG_USB_UHCI_HCD=m
Kernel 2.4
CONFIG_INPUT=m
CONFIG_INPUT_KEYBDEV=m
CONFIG_INPUT_MOUSEDEV=m
CONFIG_INPUT_EVDEV=m
CONFIG_USB=m
CONFIG_USB_UHCI=m
Notes:
- All this support can be compiled kernel builtin if you preffer.
- If your USB controller uses another host controller interface, replace CONFIG_USB_UHCI by the correct one.
If this lines are not present, add them.
Now, make sure CONFIG_USB_MOUSE and CONFIG_USB_HID
ARE NOT kernel builtin (=y).
If you made any kind of change to the kernel configuration file, you should recompile (
Kernel-HOWTO).
When all the required support is compiled, you can proceed.
Compilation
Get lmpcm_usb
source tarball and uncompress it:
# tar zxf lmpcm_usb-0.5.8.tar.gz
Now, change to the created directory, compile and install the driver:
# cd lmpcm_usb-0.5.8
# make
# make install
Installation script installed lmpcm_usb.ko (lmpcm_usb.o for kernel 2.4) into /lib/modules/your-kernel-version/misc/ and added an entry to modules.dep file, using depmod.
Loading modules
Edit /lib/modules/your-kernel-version/misc/modules.dep and remove usbmouse and hid entries. This is required because these modules "steal" any kind of mouse, so we have to load lmpcm_usb first. If usbmouse and/or hid are required for any other device, just load them after lmpcm_usb. But don't forget, lmpcm_usb
SHOULD LOAD FIRST that any generic mouse driver.
Loading support:
Kernel 2.6
# modprobe usbcore
# modprobe uhci-hcd
# modprobe evdev
Kernel 2.4
# modprobe usbcore
# modprobe usb-uhci
# modprobe input
# modprobe mousedev
# modprobe keybdev
# modprobe evdev
Notes:
- If your USB controller uses another host controller interface, replace uhci-hcd (or usb-uhci) by the correct one.
- This lines should be added to your rc modules script to provide usb mouse support before applications start.
Ensure usbmouse and hid are not loaded:
Kernel 2.6
# rmmod usbmouse
# rmmod usbhid
Kernel 2.4
# rmmod usbmouse
# rmmod hid
Load lmpcm_usb module:
# modprobe lmpcm_usb
At this time, your mouse should work.
Testing
To check if your mouse was successfully detected, perform these commands:
# dmesg | grep '^lmpcm.* usb'
You should get something like this:
lmpcm_usb.c: Logitech MediaPlay Mouse on usb1:4.0 [Logitech USB Receiver]: input0
If you got nothing, that's because your mouse was not detected by lmpcm_usb kernel module. Maybe you have no USB support or HID is loaded and "stealing" mouse device.
Check your multimedia buttons by running:
# hexdump < /dev/input/eventX
(where X is the mouse event device number)
Press and release play/pause button, the result should be similar to:
0000000 d0c8 4287 1e3b 000e 0001 00a4 0001 0000
0000010 d0c9 4287 6c1a 0001 0001 00a4 0000 0000
Configuring X server
Edit the X server configuration file (/etc/X11/XF86Config for XFree86 or /etc/X11/xorg.conf for X.org) and change it to match this configuration:
...
Section "InputDevice"
...
Option "XkbModel" "pc105"
EndSection
Section "InputDevice"
Identifier "LMPCM"
Driver "mouse"
Option "Protocol" "ExplorerPS/2"
Option "Device" "/dev/input/mice"
Option "ZAxisMapping" "6 7"
Option "Buttons" "7"
EndSection
Section "ServerLayout"
...
InputDevice "LMPCM" "CorePointer"
EndSection
Notes:
- If you preffer to add Logitech MediaPlay Mouse as a secondary pointer device (example: for laptop computers), just replace "CorePointer" with "AlwaysCore".
- Dont's forget to restart the X server after changing configuration file.
Download
Xmodmap-2.6 (or
Xmodmap-2.4 for kernel 2.4), move to your home directory, set LMPCM as main pointer device (if you have more than one) and load it:
Kernel 2.6
$ mv Xmodmap-2.6 $HOME/.Xmodmap
$ xsetpointer LMPCM
$ xmodmap $HOME/.Xmodmap
Kernel 2.4
$ mv Xmodmap-2.4 $HOME/.Xmodmap
$ xsetpointer LMPCM
$ xmodmap $HOME/.Xmodmap
Configuring applications
Gnome
Gnome have a simple and quick interface to configure shortcut keys, but unfortunately it just supports a few number of operations.
Assuming you have Gnome-2.10, on your higher panel, click on "Desktop" menu, choose "Preferences" and "Keyboard Shortcuts".
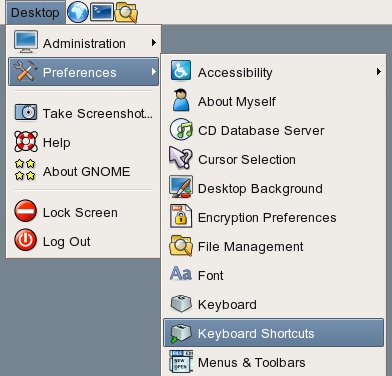
Choose an event from event list and press the button you preffer.
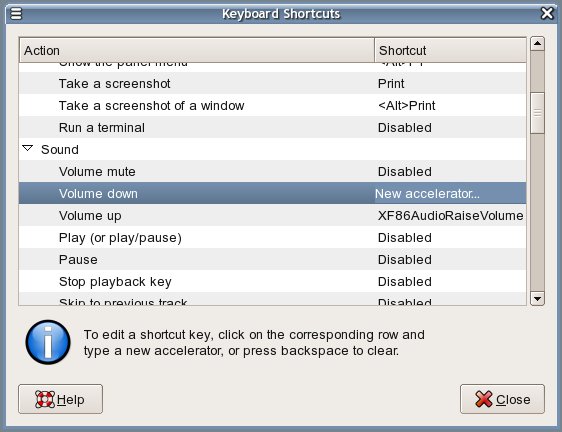
Done :)
Kde
I think KDE have an almost perfect shortcut management system. It's very simple to configure shortcut keys on any application and operation. Anyway, the only thing I couldn't get working here was the Left blue Back/Forward browser buttons.
Assuming you have Kde-3.4, on your bottom menu, click on Konqueror web browser icon.
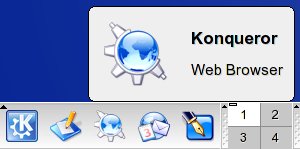
Type "settings:/Accessibility/" on the location bar.
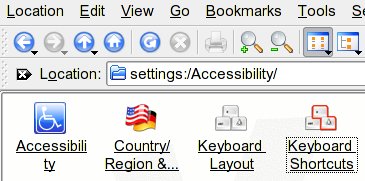
Click on "Keyboard Shortcuts" icon, this will show you a very complete shortcut management interface. Choose an action, click on the button-like image, press the button you want to assign and click "Ok".
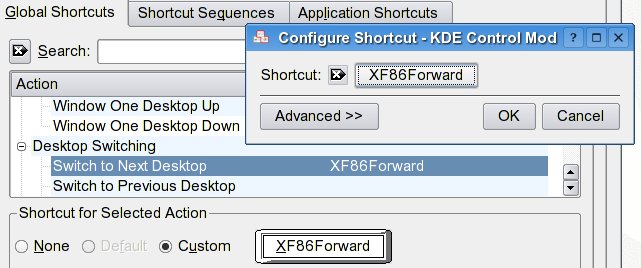
Done :)
 The main purpose of this page is to share my experiences with Logitech MediaPlay Cordless Mouse.
Here you will find all the necessary information to put your MediaPlay mouse fully operational.
The main purpose of this page is to share my experiences with Logitech MediaPlay Cordless Mouse.
Here you will find all the necessary information to put your MediaPlay mouse fully operational.